Microsoft Teams (Windows)
こちらでは、メールでMicrosoft Teamsの招待を受け取り後、Widows PCへのセットアップ方法を紹介しております。
PC宛に送られてきたメールを開き、”Join Teams”をクリックします。
まだ、Microsoft Teamsのアカウントのない、新規のユーザの場合は、アカウントの作成確認のメニューが出てきます。
表示されているメールアドレスが、PCで使用しているメールアドレスと同一であることを確認してから、
”次へ”を押します。
続いて、パスワードの設定となります。
新規のユーザ作成のため、Teamsで使用することになるパスワードを新規に設定ください。
パスワードを入力したら、”次へ”を押します
PC宛に、本人確認用のコードが届きますので、確認しコードを入力し、”次へ”を押します。
不正なアカウント作成でないことを確認するために、画面の文字を入力することが求められます。
大文字・小文字・数字とあり、間違えやすいですが、間違えると別の文字列が表示されるので、
焦らずに入力してください。
文字列を入力したら、”次へ”を押します。
アクセス許可の確認となりますので、”承認”を押します。
Teamsソフトウェアダウンロードのメニューとなりますので、”Windowsアプリをダウンロード”を選びます。
アプリのダウンロード及び、インストールが始まります。
画面左下に、状態が表示されます。
ダウンロードが終わると、左下に”ファイルを開く”というメニューがでますので、クリックします。
これで、Teamsのインストールとユーザー登録は完了です。
引き続き、初回ログインをします。
”サインインアドレス”に、PCのメールアドレスを入力して、”サインイン”を押します。
今回Microsoft Teamsで設定した、パスワードを入力します。
Teams上で使用する、名前を入力します。
この設定は後からでも変更可能ですが、チーム内でのやりとりに使用する名前なので、基本的に本名、
最低限他の方からどなたかわかる名前を設定してください。
このあと、招待の画面が出ますが、今回は不要なので右上の”X”を押して、ウィンドウを閉じます。
ツールの紹介画面が出ますが、これも不要なので”X”を押してウィンドウを閉じます。
これで、WindowsにTeamsが登録され、いつでも使用できる状態となりました。
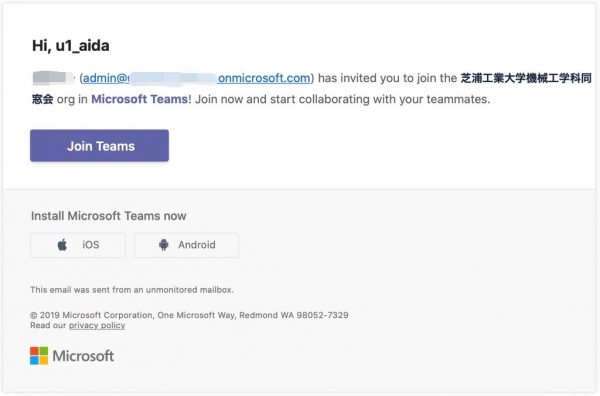
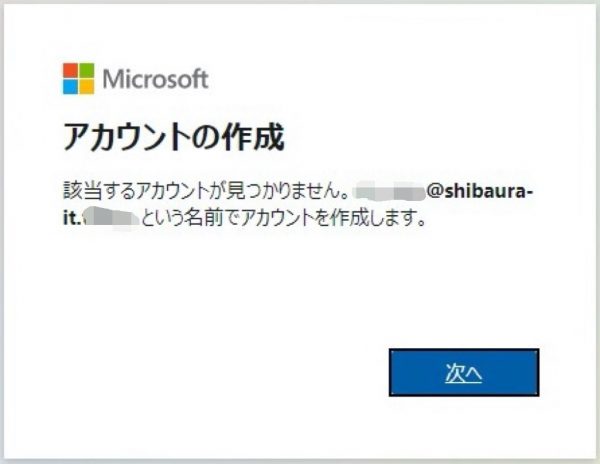
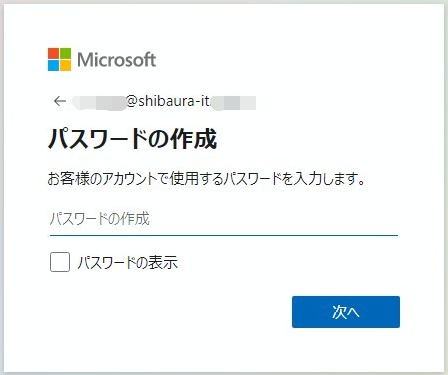
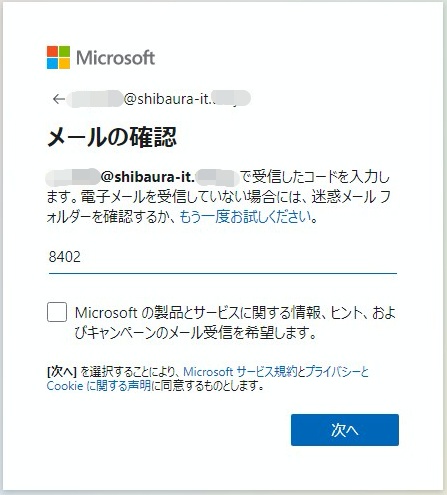
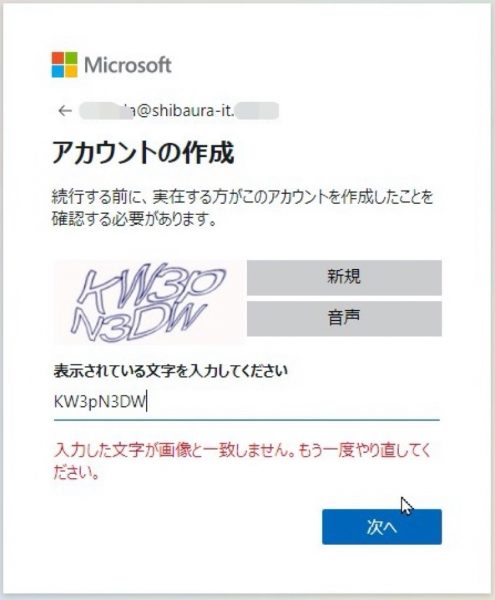
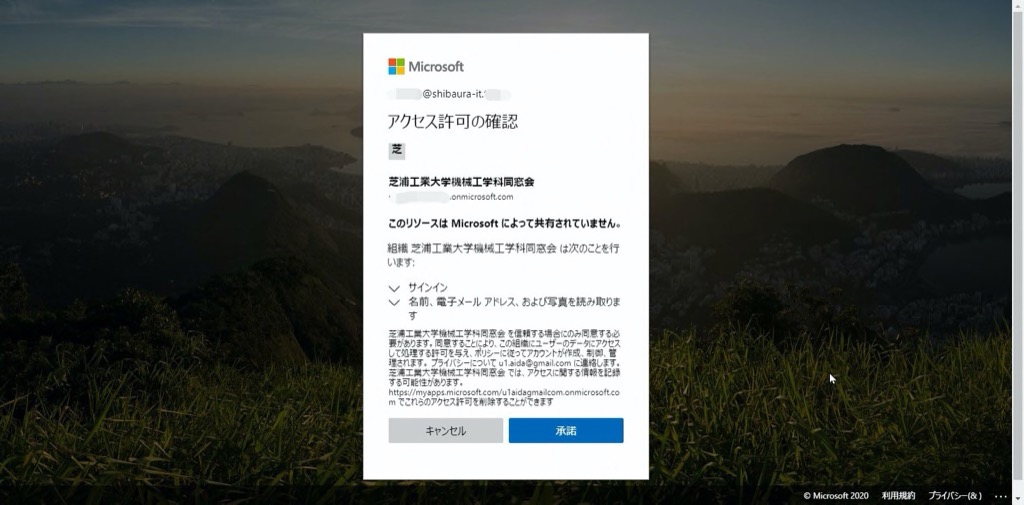
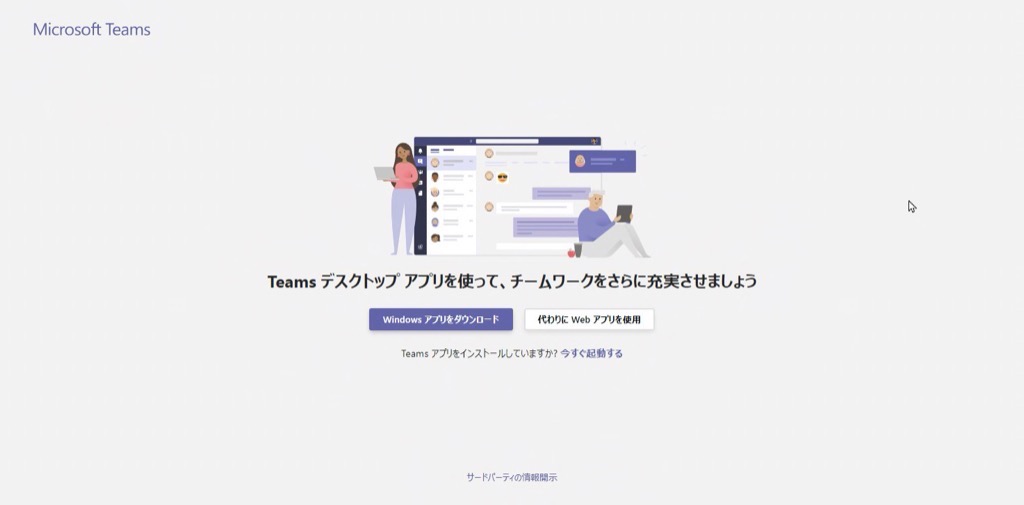
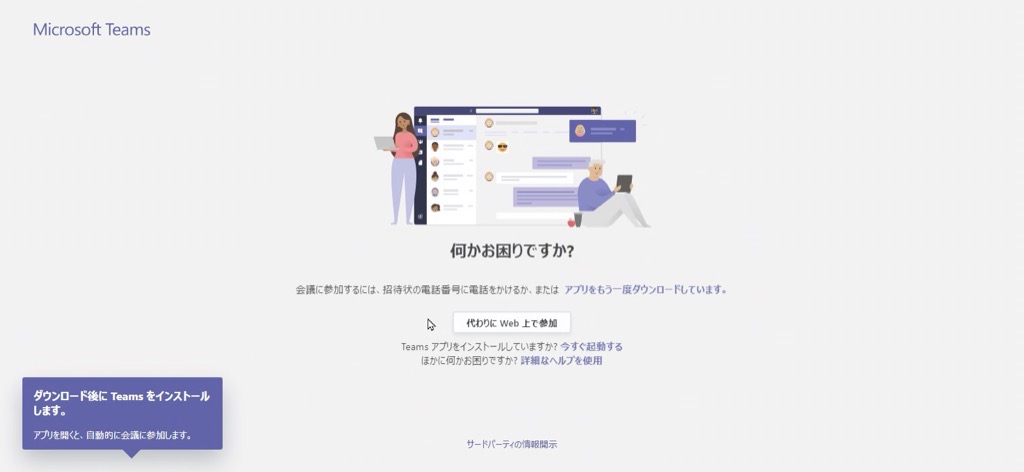

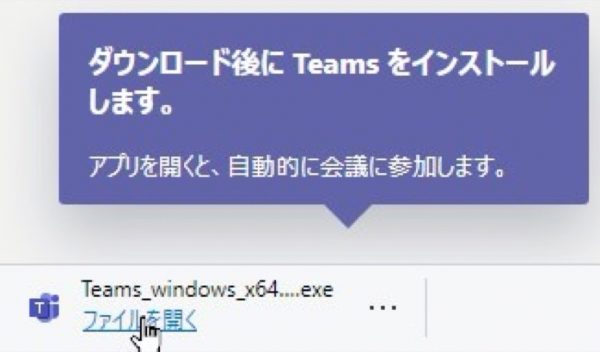
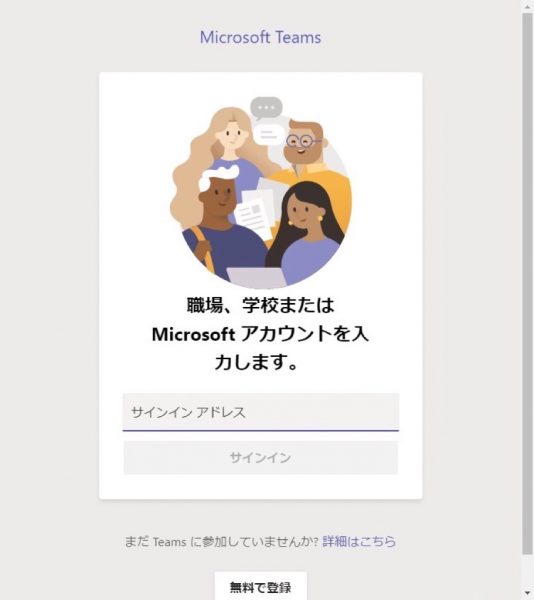
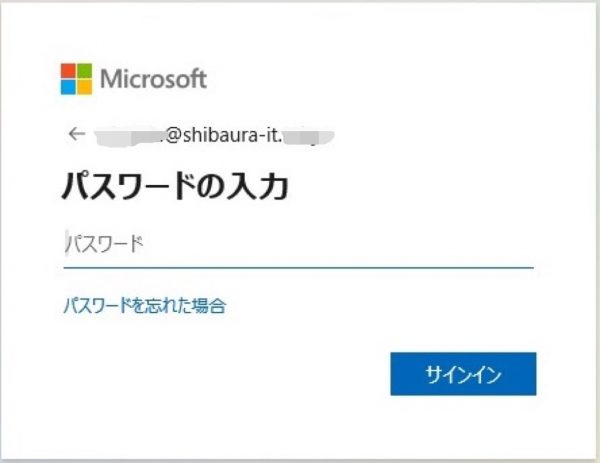
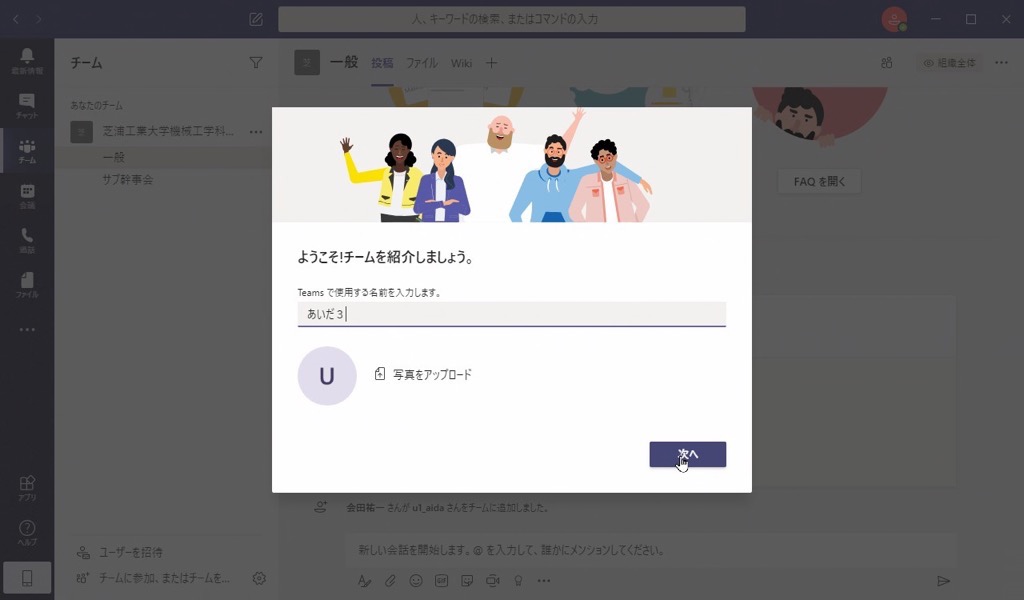
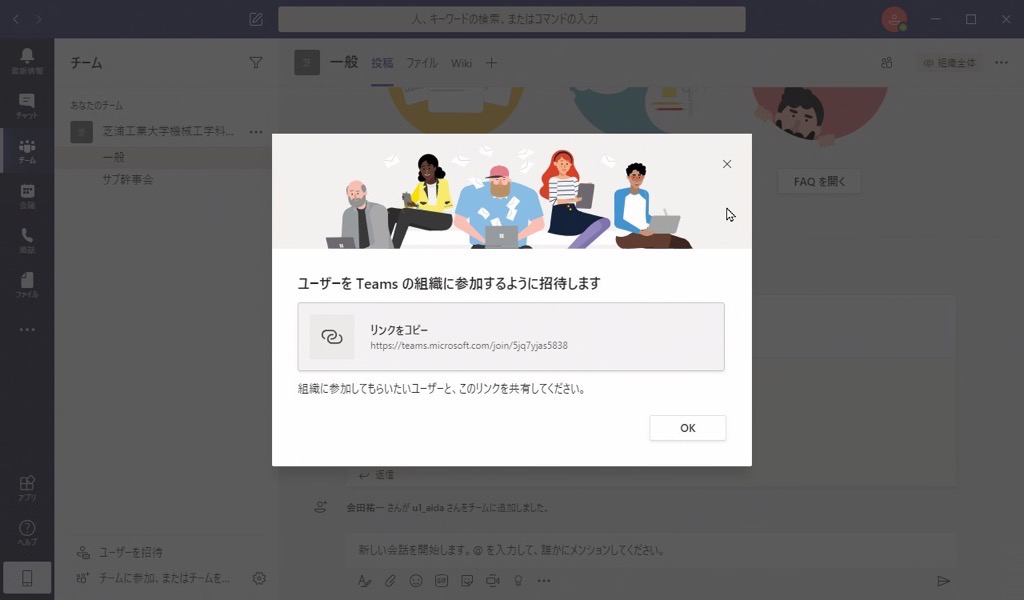
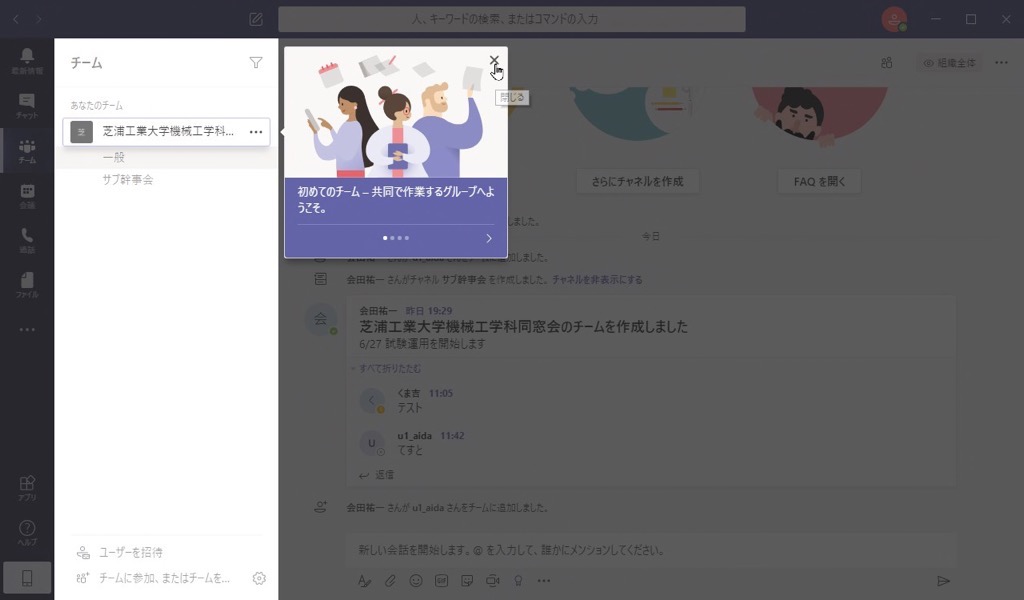
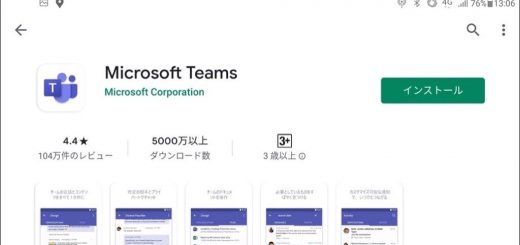
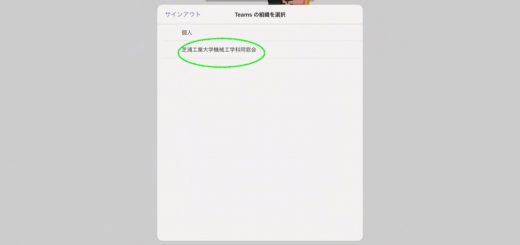
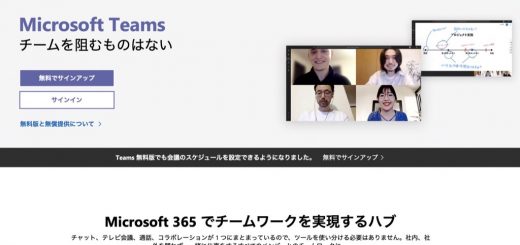
最近のコメント